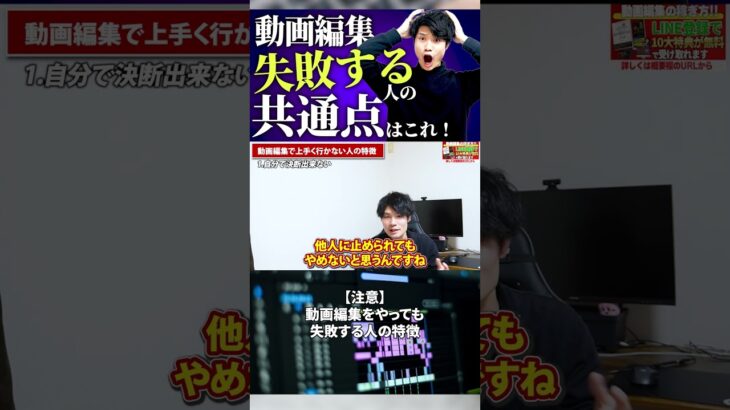【PowerPoint】初心者向け解説「後編」
動画の中の「説明文」は、すべて、下に書いておきました。
コピー(Ctrl +C)& ペースト(Ctrl+V)して、ご利用下さい。
第4部「録音・録画」
①PowerPoint のファイルをクリックして、作業を再開します。
私の場合は、デスクトップ上の「英検対策(1)」ですが、とりあえず、スライドショーが出来る状態のPowerPoint のファイルの内容に、ナレーションを付けます。
②「スライドショータブ」内の「設定グループ」の中の「録画リボン」をクリック。
③「先頭から」をクリック。
④画面が切り替わって黒い背景に先頭のスライドが表示されます。
画面右上の「設定」をクリックしてマイクとカメラの確認をします。
現在、私が設定しているのは、
スイス Logitech社 のウェブカメラC922 Pro Stream Webcam(2019年4月購入)です。
複数のマイクやカメラを接続している場合は、右横の三角印をクリックすると、選択変更出来ます。
なお、私は、音声のみを録音する予定ですが、「録画」として説明します。
⑤画面右下のアイコンをクリックすることで、マイクやカメラの「有効」「無効」を切り替えることが出来ます。
3個あるアイコンの真ん中がカメラのアイコンです。
「無効」の場合は斜線が入っています。これをクリックして「有効」にすると、右端の「人物画」?のアイコンも「有効」になり、スライドの右下に、小さな四角の窓が現れて、カメラが撮影する映像が表示されます。
そして、「記録」し始めると、静止画(スライド)と音声と映像が同時に「記録」されます。
⑥画面左上の「記録」(赤の二重丸)をクリックすると画面中央に「3・2・1」の「秒読み」が表示された後、「録画」開始。
(カメラを「有効」にしている場合は、同時に「人物画」の撮影も始まります。)
画面左下に、「録画時間」が表示されます。私は「1秒後」に話し始めることにしています。
⑦「停止」や「一時停止」も出来ます。
「停止」した後で、再度「記録」をクリックすれば、そのスライドの「録画」を何度でもやり直すことが出来ます。
⑧1枚のスライドの「録画」が上手くいった場合は、画面右横の三角印をクリックすれば次のスライドの「録画」が始まります。
その場合、「3・2・1」の「秒読み」は表示されず、即座に「録画」開始です。
⑨画面左下に、スライド 2/5 の様に、何枚目のスライドであるか表示されています。
0:01 の様に、録画時間も表示されています。
⑩全てのスライドの「録画」が終了すると、黒の画面になり、スライドの下の部分にスライドショーの最後です」の文字が出ます。
そこで、適当な場所でクリックしたり、
画面右横の三角印をクリックしたり、
キーボードの「Esc」ボタンを押すと、
元の PowerPoint の画面に戻ります。
⑪「録画」した内容は、
「スライドショータブ」内の、
「スライドショーの開始グループ」の中の
「最初からリボン」をクリックすると、確認出来ます。
⑫「録画」をやり直したい場合は、
画面左の縦長の枠(サムネイルウィンドウ)の中で、
「録画」し直すスライドを選択します。
私の場合は、4枚目のスライドを選択しています。
⑬「スライドショータブ」内の「設定グループ」の中の「録画リボン」をクリックし、「現在のスライドから」を選択します。
⑭画面左上の「記録」(赤の二重丸)をクリックすると、「録画」開始です。
「停止」をクリックすれば、そのスライドの「録画」は終了。
キーボードの「Esc」ボタンを押して、元のPowerPointの画面に戻ります。
⑮ 「録画」した内容は、「スライドショータブ」「スライドショーの開始グループ」
「最初から」または「現在のスライドから」で、確認ができます。
⑯ 「ファイル」をクリック、「上書き保存」をクリック。これで、第4部は終了。
第5部「YouTube動画用にMP4出力」
①画面上部左端の「ファイル」をクリック
②左横の縦長の一覧の中の「エクスポート」をクリック
③エクスポートの文字の下に出る横長の「ビデオの作成」をクリック
④「ビデオの作成」の文字の下の方に新しく現れる「ビデオの作成」をクリック
⑤「名前をつけて保存」画面なるので、保存場所を選び、「ファイル名」を入力し、「保存」をクリックします。
私の場合は、デスクトップ上に「英検対策(1)」として「保存」することにしました。
⑥画面下に「ビデオ英検対策(1).mp4を作成中」の文字と「メーター」が現れます。そのまま、しばら~く待ちます。
⑦文字とメーターが消えれば、「ビデオの作成」は、終了です。
「ビデオの作成」=「MP4出力」=「動画出力」
⑧デスクトップ上に「英検対策(1).mp4」というファイルが出来れば、「動画出力」及び「保存」完了です。
これで、第5部「YouTube動画用にMP4出力」は終了です。このファイルを、そのまま YouTube で公開することも可能です。残念ながら、YouTube動画公開に最適化された動画出力ではないので・・・
私の場合は、動画編集ソフト(AviUtl)を使って、再編集しています。再生速度を1.5倍速に変更し、動画の前後に短い画像を付け加え、サムネイルも動画編集ソフト(AviUtl)を使って作成し、YouTube動画公開に最適化した動画(ソフトが自動処理)として、出力しています。
前回の動画でも説明しましたが、約1年前、PowerPoint 超初心者だった私は、1週間程度学習した後、3日間で最初のYouTube動画を作成しました。その時の記憶を頼りに、最低限の解説をしてみました。 この程度の知識でも、とりあえず、PowerPoint を使い始めることは可能ですし、YouTube 動画も作成可能です。
とは言え、1冊位は、解説本があってもよいかなぁ、と考えて
最近購入しました。
SBCreative株式会社の「PowerPoint2019 やさしい教科書」で、1,180円+税でした。
この解説本を選んだ理由は、今回の動画の第4部・第5部の内容が載っていたからです。
他の PowerPoint の解説本には、動画出力の説明が一切ありませんでした。
購入の主目的は、用語の確認ですが、解説本によって用語が一部異なります。困ります。
ところで、私は、高校時代、数学がとても不得意でしたが、
大学卒業後に、その数学を克服し、35歳で、センター試験を受験。
英語 194点 数学 195点 国語 196点 を取り
京都大学法学部に再入学しました。
京都大学合格後は、京都大学を目指す数多くの受験生相手に、
英語・数学を指導してきました。
勿論、合格実績もあります。
2019年4月以来、受験勉強に関するアドバイスや
英語・数学の問題解説などをしています。
中学受験・高校受験・大学受験にかかわる方々だけでなく、
大学生や一般の社会人の方も、よろしければ、ご視聴下さい。
チャンネル登録をよろしくお願いします。Would you please subscribe to me on YouTube ?
↓↓↓↓↓↓↓↓↓↓↓↓↓↓↓↓↓
http://www.youtube.com/channel/UC05XGUyYtSHqYuYwcaAwweQ?view_as=subscriber?sub_confirmation=1
ツイッター始めました
https://twitter.com/josephjapan1955